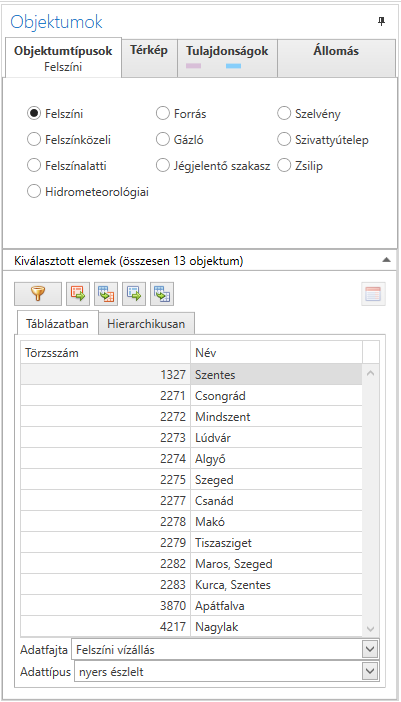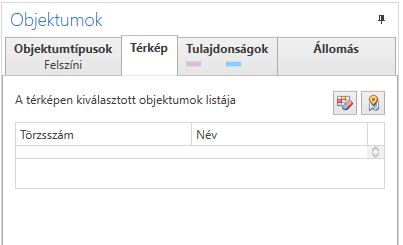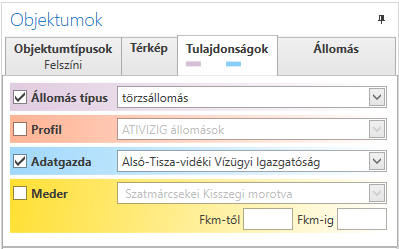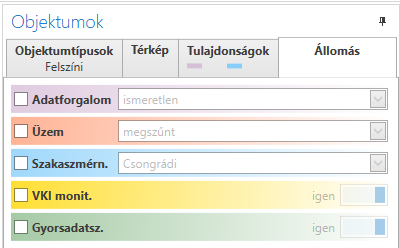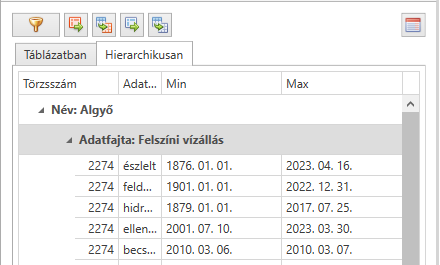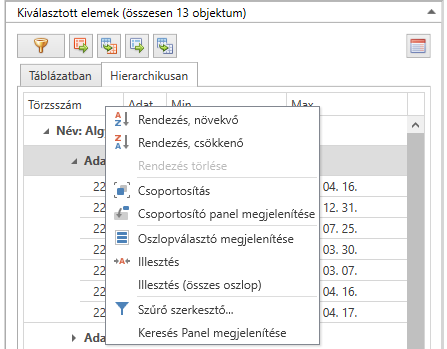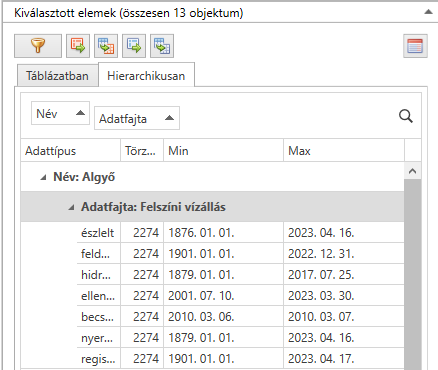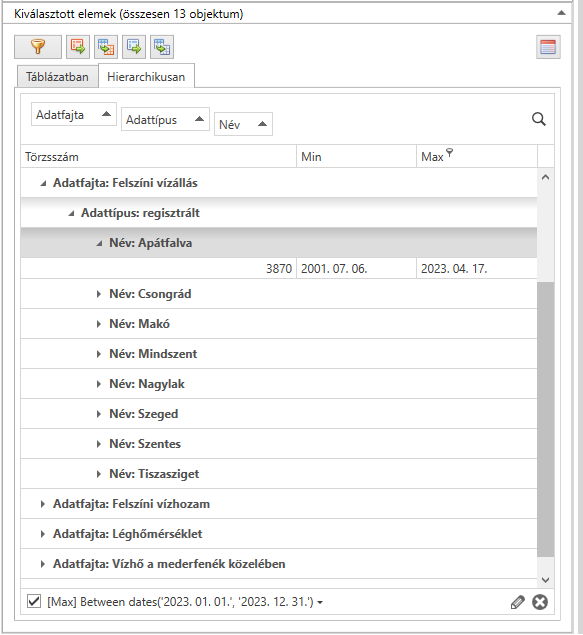Objektum kezelő sáv
|
|
|
Ez a rész méretezhető vízszintesen, vagy igény szerint az egész el is rejthető, vagy előhívható.
Az adatszűrő egyes elemei balról jobbra és azon belül fentről lefelé szűkítik a kiválasztott objektumokat. Azok az elemek, amelyek nem vesznek részt a szűrésben jelölőnégyzettel kikapcsolhatóak. Az állomásokat a füleken megadott feltételekkel szűrhetjük. A szűrés eredménye a középső (Kiválasztott elemek) táblázatos részben jelenik meg a szűrés gomb hatására.
- Objektumtípusok: Kötelező választani. Nem méretezhető. Változtatás esetén üríti és inicializálja az alatta lévő elemeket.
- Térkép: Nem kötelező választani, összecsukható.
- Tulajdonságok: Egyik eleme sem kötelező, külön-külön összecsukhatók.
- Állomás: További törzsadat szűrési lehetőségek
- Kiválasztott elemek: Nem kötelező egyben összecsukható, Adatfajta és Adattípus nem kötelező. Csak adattípus, adatfajta nélkül nem választható.
A táblázat alatti további paraméterek (Adatfajta, adattípus) listája függ a szűrők tartalmától. A kiválasztott objektumtípus szűri a választható adatfajtákat és a választott adatfajta szűri a választható adattípusokat.
A térkép fülön a  gombra kattintva megjelenik a térképi őárbeszédpanel.
gombra kattintva megjelenik a térképi őárbeszédpanel.
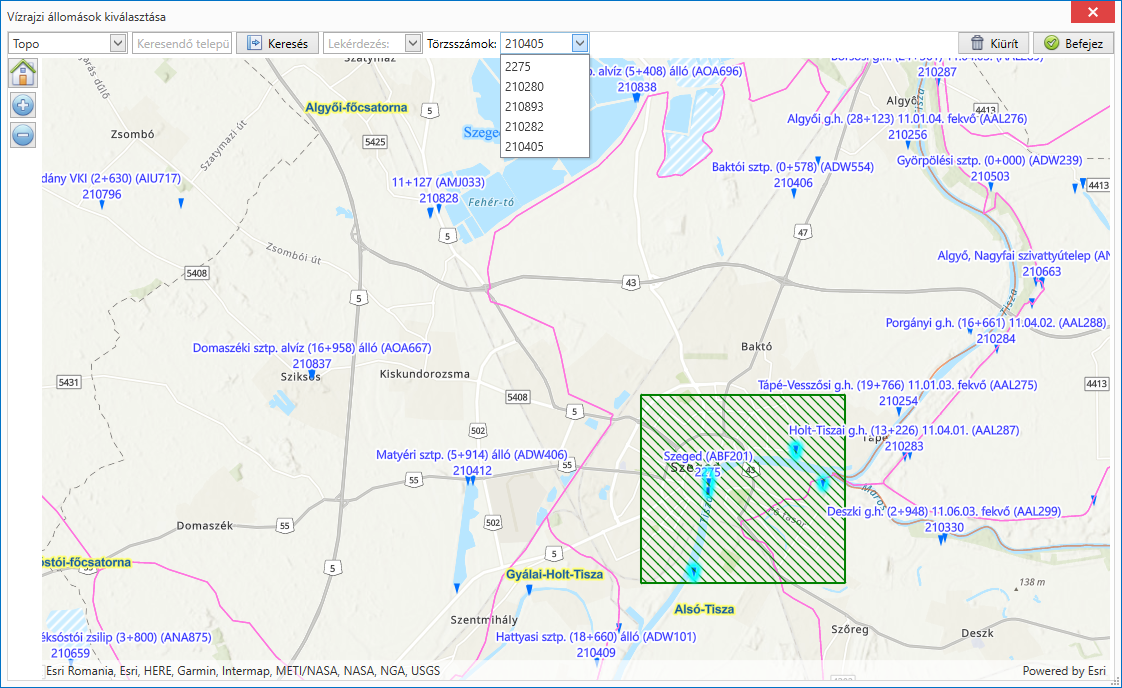
A térképen kiválasztott elemek listája a Befejez gombra lecseréli a térkép táblázat elemeit. A kiválasztás eszközei a lekérdezés legördülő listában:
- Pont: az elemekre egyesével kattintva Ctrl billentyűvel egyedileg választunk
- Keret: Lehet húzással téglalappal területet megadni, melybe eső objektumokat választunk.
- Poligon: lehet húzással poligonnal területet megadni, melybe eső objektumokat választunk.
- Terület: Vízügy, Vízgyűjtő, Szakaszmérnökség terület típust lehet választani, a kiválasztott típus egy elemére kattintva a térképen a kiválasztott objektum területére eső objektumokat választunk. A területek választahósága függ a nagyítás mértékétől.
A kiválasztott elemek a térképen belül táblázatosan is megjelennek. A listát a ![]() gombbal törölhetjük.
gombbal törölhetjük.
|
|
|
A szűrők beállítása után a szűrési feltételnek megfelelő elemeket a szűrő gombbal a kiválasztott listához adhatjuk. A szűrő gomb kitörli a választott listát és feltölti azokkal az elemekkel, amelyek az összes felette lévő nyitott szűrőnek eleget tesznek. A további gombokkal a kiválasztott elemeit a táblázatból hozzáadhatjuk az adatkosárhoz, vagy az aktív funkcióhoz. A táblázat egy során duplán kattintva hozzáadhatjuk a kiválasztott sort az aktív funkcióhoz. Fogd és vidd módszerrel ráhúzhatjuk a sorokat egy funkció eszköztárához is. Egyes funkcióknál több szerepe is lehet egy adatsornak, ezért a drag and droppal különböző részeihez adhatjuk a funkció ablakának.
Fontos tudni, hogy a szűrőgomb megnyomásakor eltárolja a beállításokat az obektumszűrő és a következő alkalmazás indításkor ezt a tárolt beállítást tölti be. Ha valamelyik fülön van aktív beállítás, akkor az a fül címe alatt megjelenik valamilyen jelzéssel.
Ha a Tulajdonságok szűrőn a Profil szűrő is be van kapcsolva, akkor a táblázatban a profil szerinti sorrendben kerülnek hozzáadásra az objektumok.
A táblázat alatt adatfajtákkal adhatjuk meg, hogy milyen adatfajtával és adattípussal kerül hozzáadásra a választott objektum.
|
|
Ha a hierarchikus nézet az aktív, akkor a szűrő gomb megnyomására a kiválasztott állomásokra lekérdezi a rendelkezésre álló adatsorokat a legkorábbi és legkésőbbi adataival. Sok adatsor esetén jelentős mennyiségű adat, ezért ilyenkor hosszabb időt vehet igénybe a szűrés. Erről a nézetről választva adatsort a modulokba való átadáshoz, már a táblázat soraiban van meghatározva az adatfajta és az adattípus, ezért nem is látható az adatfajta és az adattípus választás. |
Az időpontok az adatkatalógusban vannak tárolva, mely minden hajnalban frissül (napi egyszer). Ha valamiért szükség van a katalógusban tárolt adatok frissítésére, akkor az idők frissítése gombbal tehető ez meg. pl Beimportálunk nagymennyiségű adatot, és azonnal szeretnénk frissíteni a katalógust.
A hierarchikus nézet alapértelmezetten a táblázat egy csoportosított megjelenítése, a csoportosítás átrendezhető. A hierarchikus nézet táblázatának címsorán jobb egérgombbal kattintva megjelenő helyi menüben a csoportosítás panel megjelenítése opciót kell választani.
|
|
=> |
|
A táblázat oszlopcímkéjét megragadva felhúzhatók az oszlopok új csoportosítás szempontnak és szintén húzással átrendezhető a sorrend is.
|
|
Ebben a példában arra voltam kíváncsi melyik állomásnak van az aktuális évben (2023) regisztrált felszíni vízállása. (A csoportosított nézetben is csak azok az állomások jelennek meg, amelyek a felső fülek szűrésének megfelelnek.) Ehhez a következőket kellett tennem:
A szűrést a táblázat alján szerkeszthetjük, vagy törölhetjük. |
Created with the Personal Edition of HelpNDoc: Free HTML Help documentation generator